نوشتن متن طلایی در فتوشاپ
1321 بازدید
نوشتن متن طلایی در فتوشاپ
نوشتن متن در فتوشاپ
متن در فتوشاپ
نوشتن متن طلایی در فتوشاپ
نوشتن متن طلایی در فتوشاپ
.
ایجاد لایه جدید در فتوشاپ
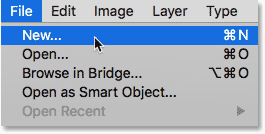
نوشتن متن طلایی در فتوشاپ
.
سیاه کردن پس زمینه در فتوشاپ
.
سپس در بخش contents گزینه black را انتخاب نمایید
.
نوشتن متن طلایی در فتوشاپ
همچنان که مشاشهده می کنید پس زمینه ما سیاه شد
.
.
نوشتن متن در فتوشاپ
نوشتن متن طلایی در فتوشاپ
.
.
.
تایپ کردن متن در فتوشاپ
نوشتن متن طلایی در فتوشاپ
نوشتن متن طلایی در فتوشاپ
تغییر اندازه متن در فتوشاپ
.
.
.
بعد از تغییر اندازه متن را با کشیدن به وسط کادر می آوریم
.
.
.
.
رنگ کردن متن در فتوشاپ
.
.
.
.
طلایی کردن رنگ متن در فتوشاپ
.
.
.
.
.
.
.
.
و دوباره طبق تصویر زیر بر روی علامت مشخص شده 2 بار کلیک نمایید
.
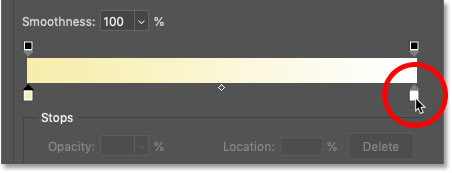
.
همچنان که مشاهده می نمایید همچین پریستی باید بسازید که یک قسمت آن زرد و قسمت دیگر طلایی می باشد
.
.
.
.
.
ایجاد جلوه Bevel & Emboss در فتوشاپ
.
.
.
نوشتن متن طلایی در فتوشاپ
.
.
.
.
.
سه بعدی کردن متن در فتوشاپ
.
نوشتن متن طلایی در فتوشاپ
.
.
و سپس بر روی Reset to Default کلیک نمایید
.
.
.
.
.
.
.
.
.
نوشتن متن طلایی در فتوشاپ
کپی گرفتن از لایه در فتوشاپ
.
.
.
.
.
.
.
استفاده از Gradient در فتوشاپ
.
.
.
.
اضافه کردن نوار به متن در فتوشاپ
..
.
Depth :170%
Angle: 120°
Gloss Contour: Ring- Double
Anti-Aliased: Checked
Highlight Opacity: 75%
Shadow Opacity: 75%
.
.
.
درخشان کردن اطراف متن در فتوشاپ
.
.
.
.
.
.
ساخت براش در فتوشاپ
.
.
.
.
.
.
.
.
.
.
.
.
سپس گزینه Assorted Brushes را انتخاب نمایید
.
.
.
.
.
.
.
شما می توانید خیلی راحت پس زمینه سیاه را تغییر دهید که بزودی آموزش تغییر پس زمینه در فتوشاپ را نیز آموزش خواهم داد
برای ویرایش این آموزش توسط این سایت بیش از 5 ساعت وقت گذاشته شده است بنابراین هر گونه کپی برداری بدون ذکر منبع مجاز نیست و پیگرد قانونی دارد
.
چنانچه در رابطه با این آموزش سوالی داشتید می توانید در قسمت دیدگاه سوال خود را مطرح نمایید


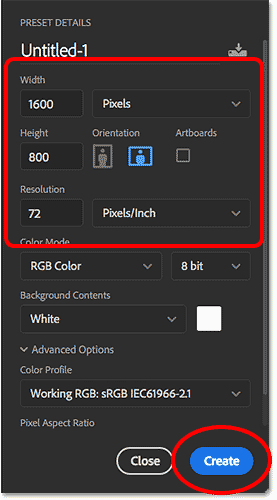
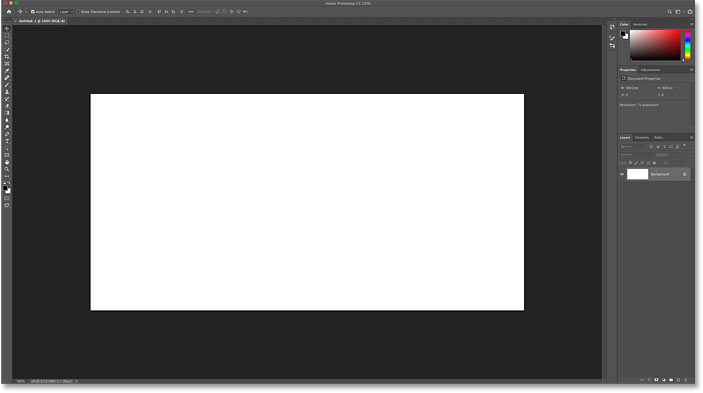
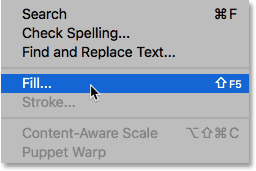
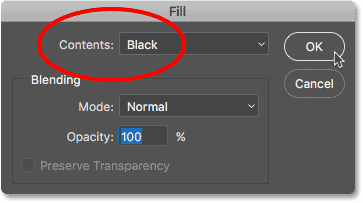
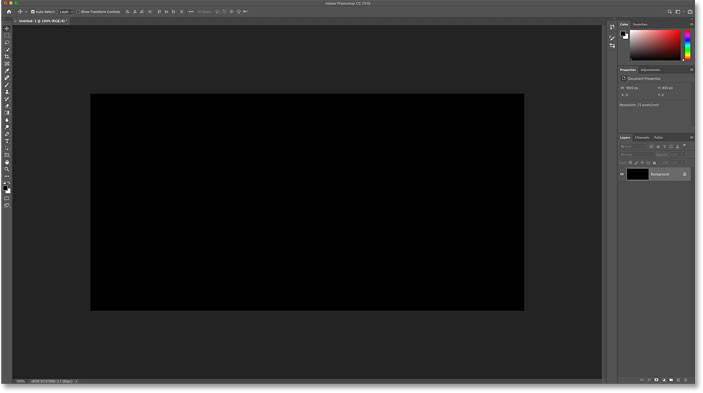
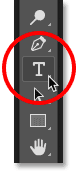

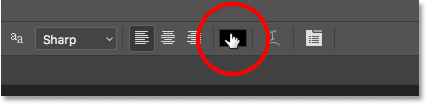
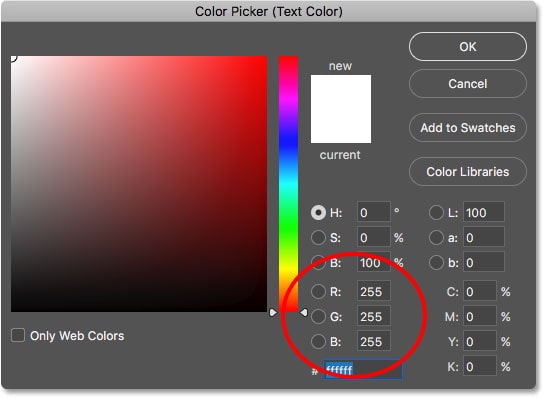
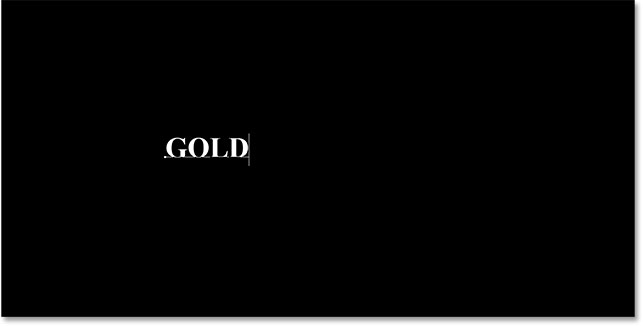
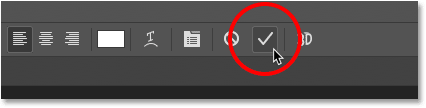
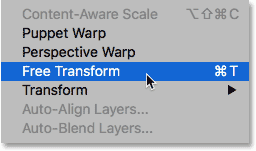
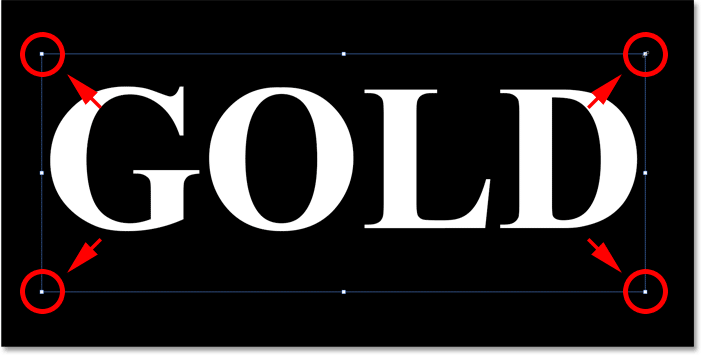
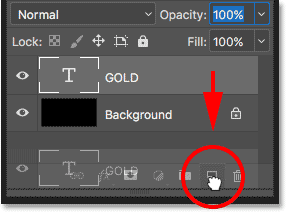
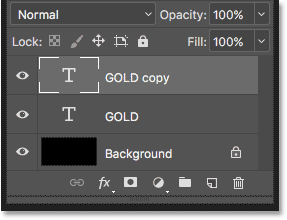
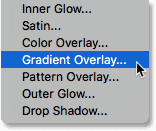
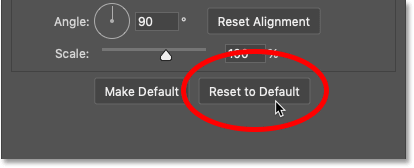
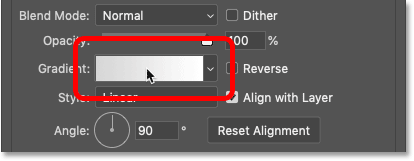
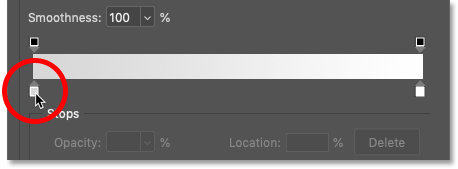
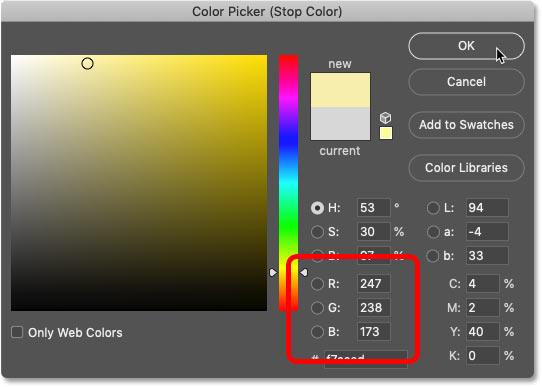
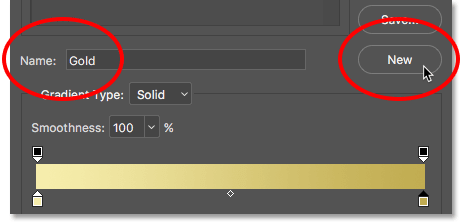
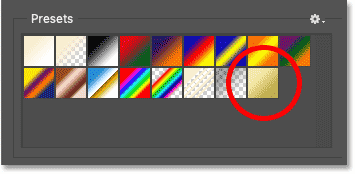
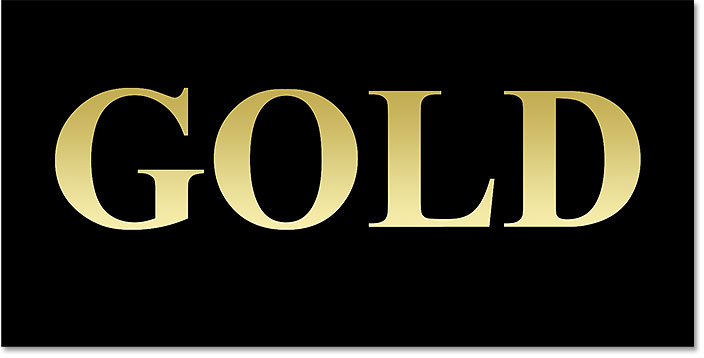
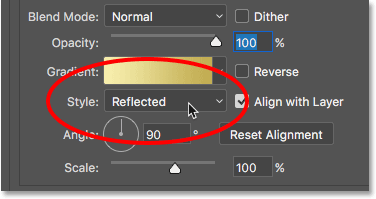
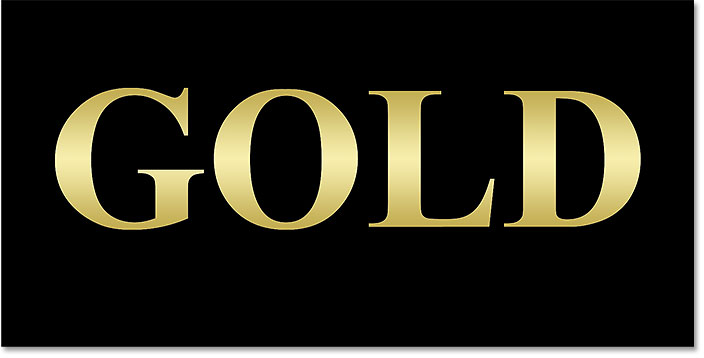
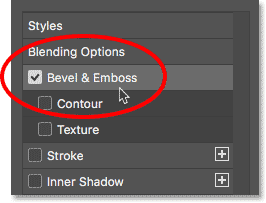
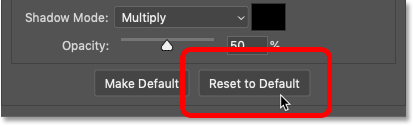
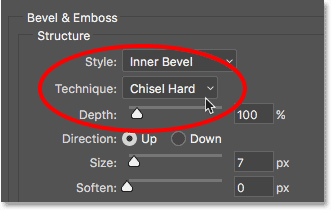
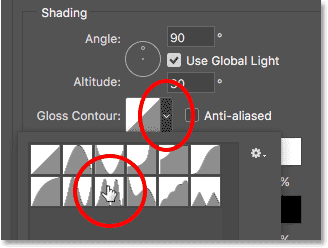
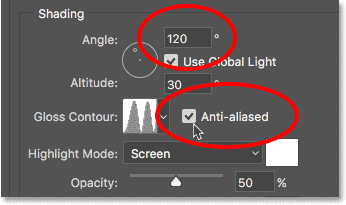
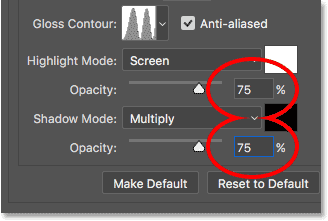
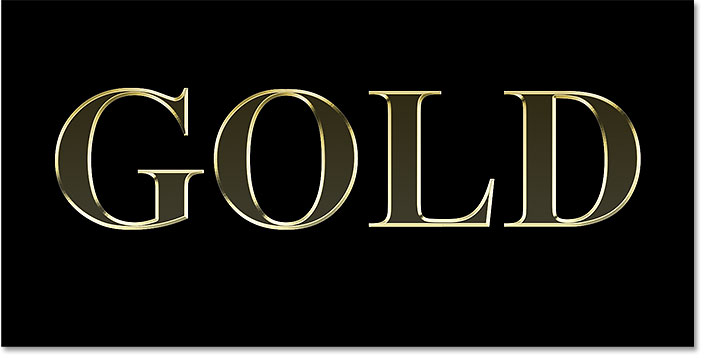

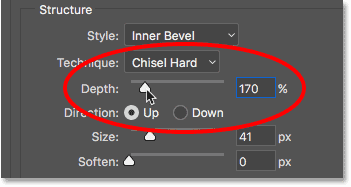

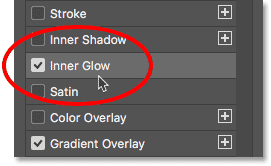
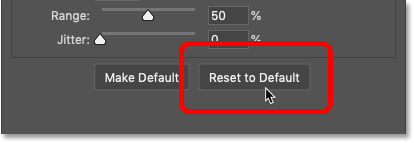
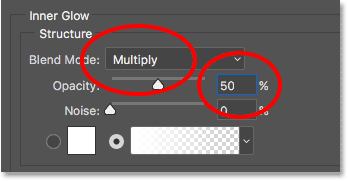
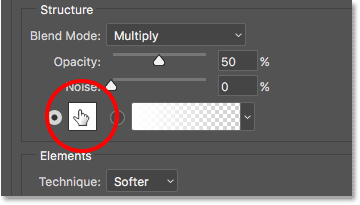
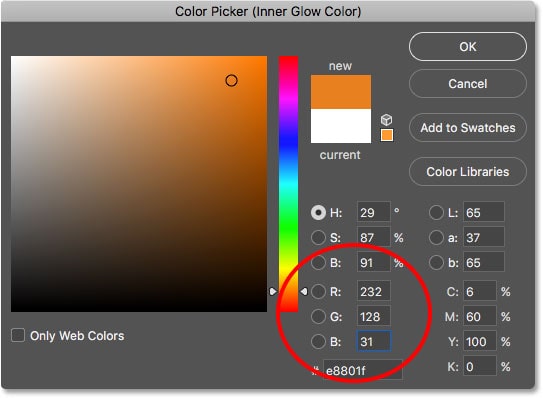
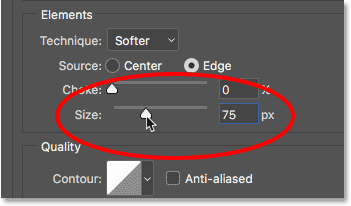

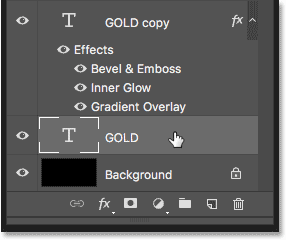
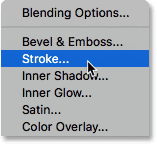
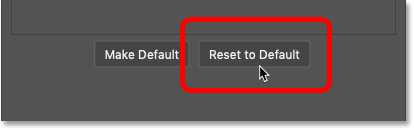
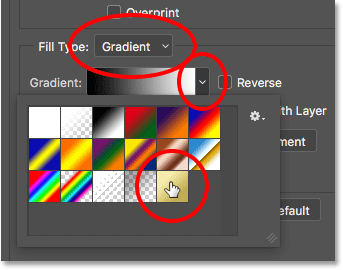
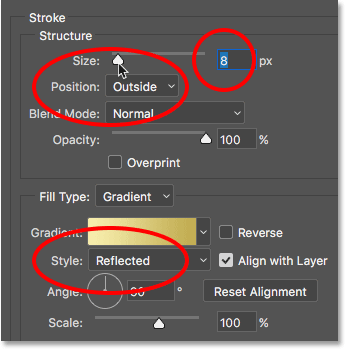
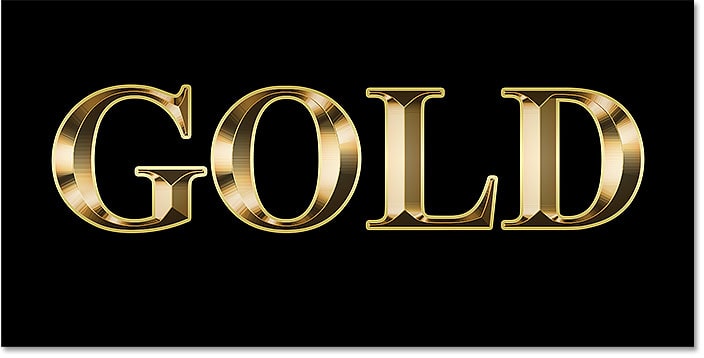
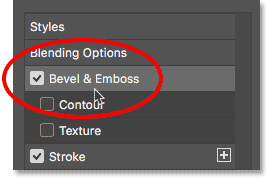
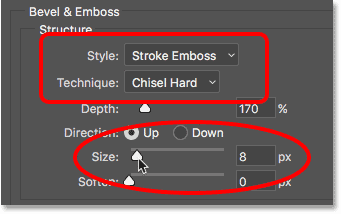
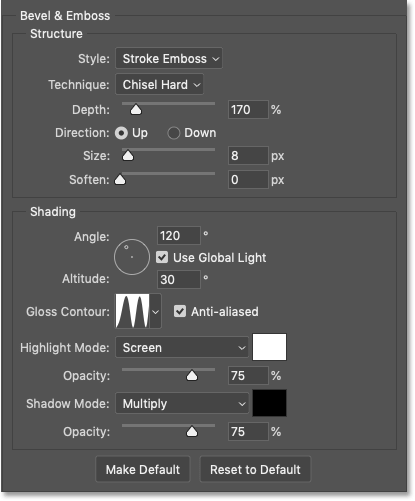
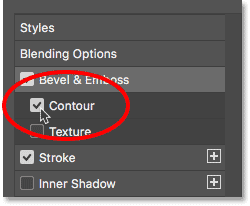

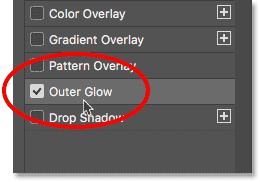
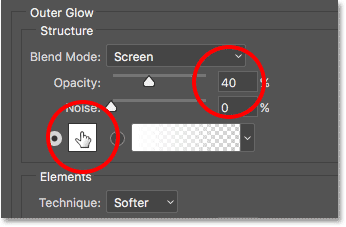
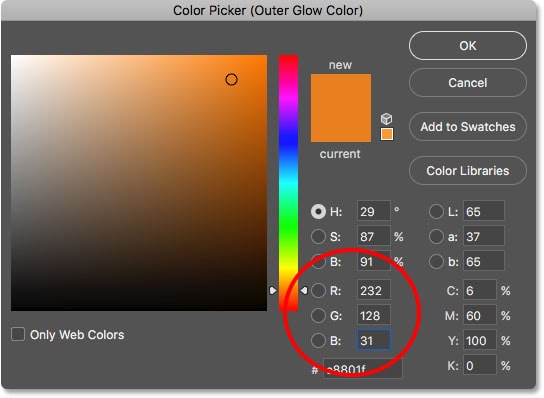
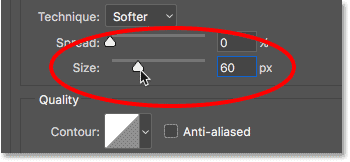
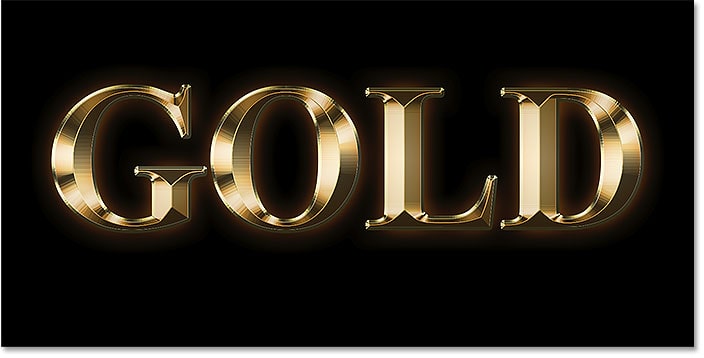
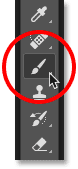
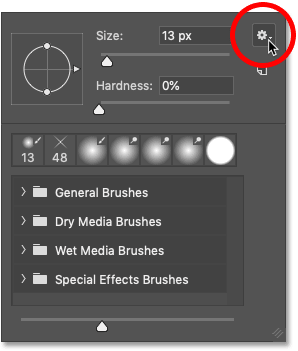
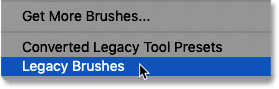
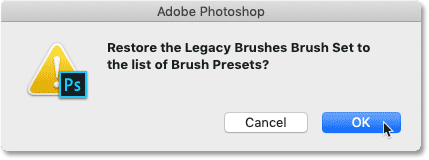
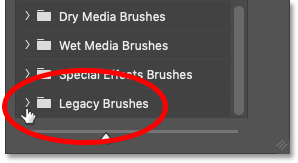
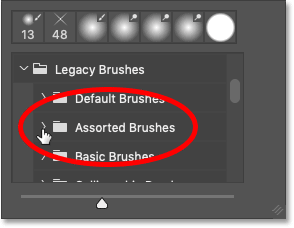
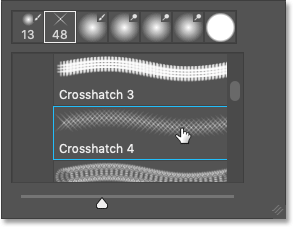
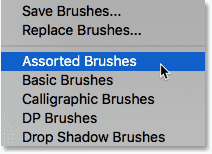
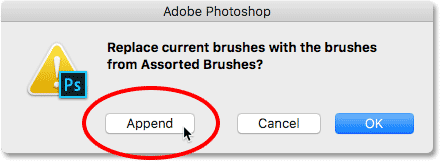
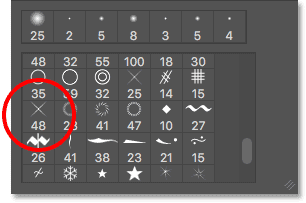

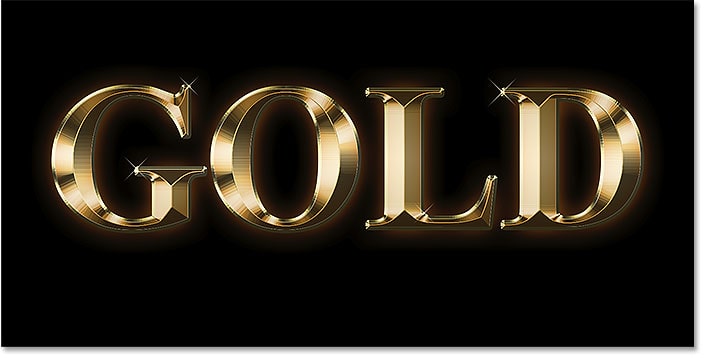
امکان ثبت نظر جدید بسته شده است.
هیچ دیدگاهی نوشته نشده است.